
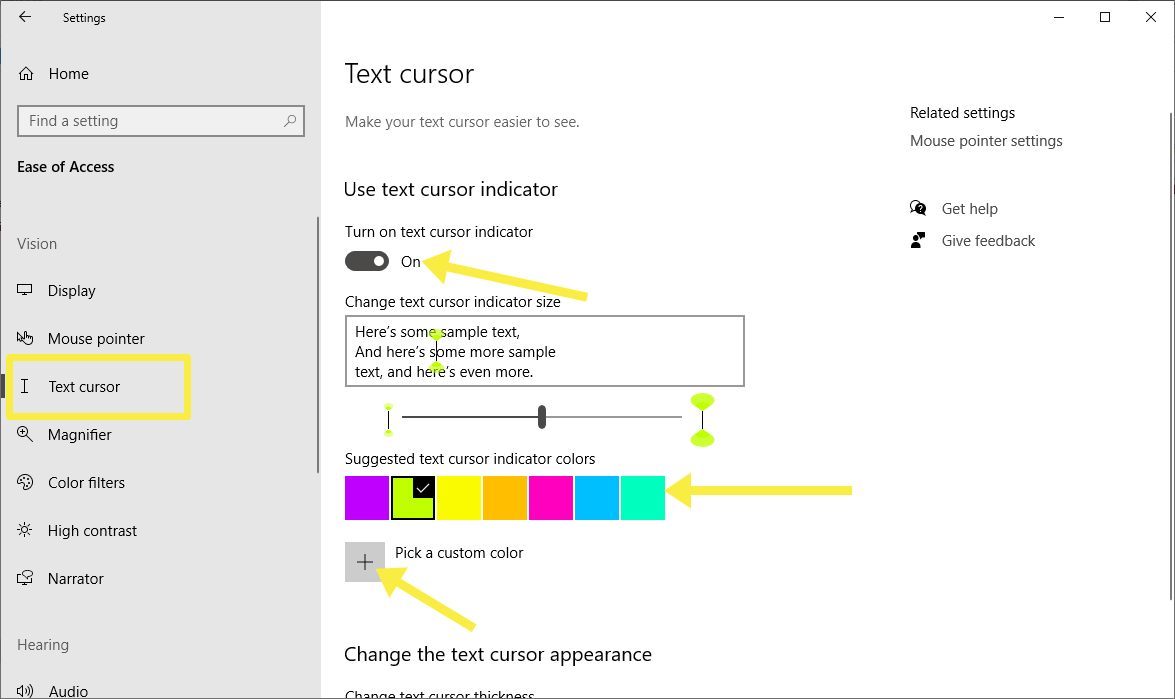
When you are working on a part of an image that is white/light or black/dark the cursor visible, but neutral gray areas of an image and it disappears. Is there some way of changing the color or tone of the cursor in Photoshop (7.0). This doesn’t do what you want but I use these techniques to locate the cursor. Move that to where you want to be in the image and click the mouse button. One more that I have found, is after you select the tool, click the mouse once on the title bar, then click the Alt key on the keyboard, the cursor becomes an arrow. Just move the hand to the area you want and let go of the space bar. There are several other techniques for locating the cursor, one more being to hit the space bar and you will get a hand. If you point to a part of your image with the arrow tip and let go, your cursor will be at that point. If you hold down the control key you will get the move tool with a black arrow. I hope you’ve found this tip helpful! Feel free to get in touch if you have any questions of comments.Frank this might work for you. From the cursor settings page you can also change the size of the cursor which useful if you’re giving presentations where other people have to follow the cursor on the screen, or if you have a visual impairment that makes it difficult to spot the cursor at its default size. This is no accident, as changing the colour of the cursor can help make it stand out better for some people. You’ll notice that the cursor settings are in the Ease of Access page. If you don’t like the default palette of colours to choose from, select Pick a custom pointer color, this will open up the colour picker for you to choose a completely custom colour: You can then customise the cursor colour to the one you would like.
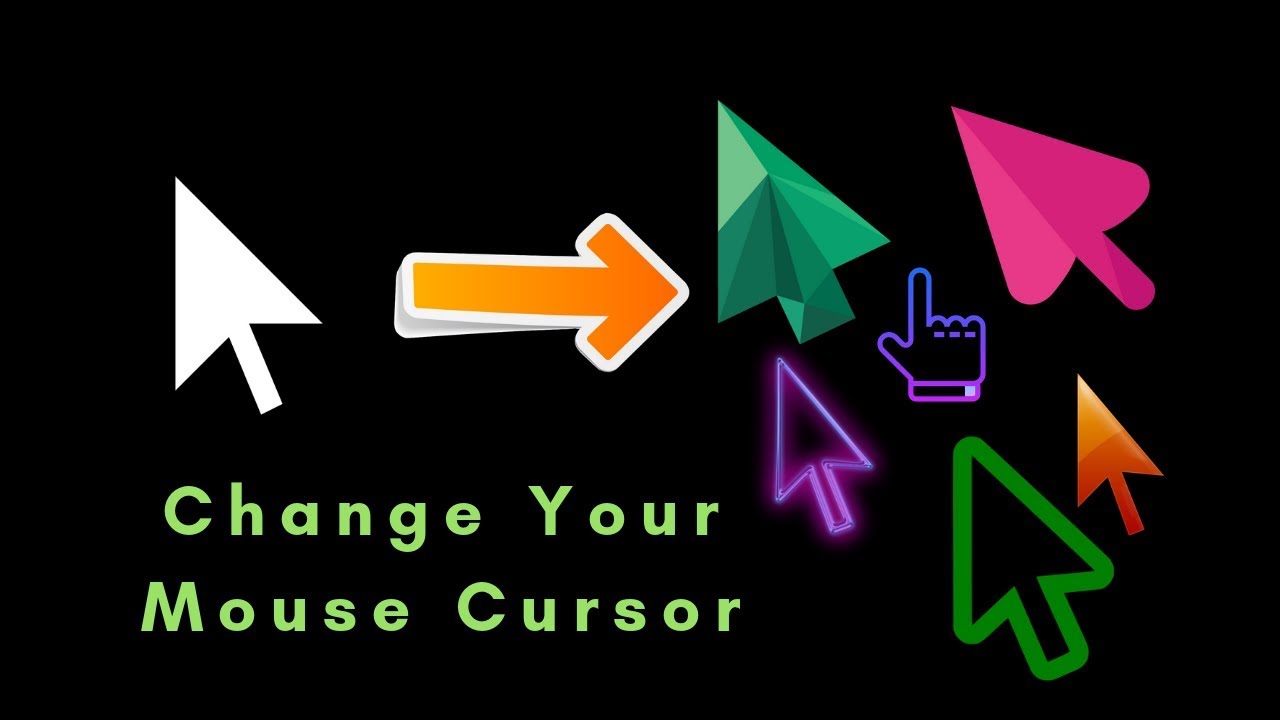
You can also search for “Cursor & pointer” in the start menu or settings app to get here.įrom here, select the pointer colour button which shows the colour wheel and green cursor. Open the Windows Settings App (Click on the Start Button followed by the settings icon (shaped as a gear), or press + I on your keyboard) and navigate to Ease of Access, then Cursor & pointer in the Ease of Access side-bar. Windows 10 & Windows 11 have settings that will allow you to change the color of your mouse pointer as well as its size, making it easier to see on the scree. Accessing and Changing the Cursor Settings
You know the blinking cursor when you click on the or
